A Results Table
Tables and figures help to present included studies and their findings in a systematic and clear format. Forest plots are the standard way to illustrate results of individual studies and meta-analyses. These can be generated using Review Manager software, and a selection of them can be chosen for inclusion in the body of a Cochrane review. Table 1 shows the summary results for male and female heights at Bates College. Abbreviation of the word 'Figure': When referring to a Figure in the text, the word 'Figure' is abbreviated as 'Fig.' , while 'Table' is not abbreviated. Both words are spelled out completely in descriptive legends. The esttab command takes the results of previous estimation or other commands, puts them in a publication-quality table, and then saves that table in a format you cause use directly in your paper such as RTF or LaTeX. Major topics for this article include creating tables of regression results, tables of summary statistics, and frequency tables. Understanding Your Breathing Test Results. There are many ways that a doctor can tell if your lungs are working properly. First, the doctor can do a physical exam using a stethoscope. The doctor will listen to hear if any of the “breath sounds” are abnormal.
This example shows how to create a table from workspace variables, work with table data, and write tables to files for later use. table is a data type for collecting heterogeneous data and metadata properties such as variable names, row names, descriptions, and variable units, in a single container.
Tables are suitable for column-oriented or tabular data that are often stored as columns in a text file or in a spreadsheet. Each variable in a table can have a different data type, but must have the same number of rows. However, variables in a table are not restricted to column vectors. For example, a table variable can contain a matrix with multiple columns as long as it has the same number of rows as the other table variables. A typical use for a table is to store experimental data, where rows represent different observations and columns represent different measured variables.
Tables are convenient containers for collecting and organizing related data variables and for viewing and summarizing data. For example, you can extract variables to perform calculations and conveniently add the results as new table variables. When you finish your calculations, write the table to a file to save your results.
Create A Results Table
Create and View Table
Create a table from workspace variables and view it. Alternatively, use the Import Tool or the readtable function to create a table from a spreadsheet or a text file. When you import data from a file using these functions, each column becomes a table variable.
Load sample data for 100 patients from the patients MAT-file to workspace variables.
Populate a table with column-oriented variables that contain patient data. You can access and assign table variables by name. When you assign a table variable from a workspace variable, you can assign the table variable a different name.
Create a table and populate it with the Gender, Smoker, Height, and Weight workspace variables. Display the first five rows.
As an alternative, use the readtable function to read the patient data from a comma-delimited file. readtable reads all the columns that are in a file.
Create a table by reading all columns from the file, patients.dat.
You can assign more column-oriented table variables using dot notation, T.varname, where T is the table and varname is the desired variable name. Create identifiers that are random numbers. Then assign them to a table variable, and name the table variable ID. All the variables you assign to a table must have the same number of rows. Display the first five rows of T.
All the variables you assign to a table must have the same number of rows.
View the data type, description, units, and other descriptive statistics for each variable by creating a table summary using the summary function.
Return the size of the table.
T contains 100 rows and 5 variables.
Create a new, smaller table containing the first five rows of T and display it. You can use numeric indexing within parentheses to specify rows and variables. This method is similar to indexing into numeric arrays to create subarrays. Tnew is a 5-by-5 table.
Create a smaller table containing all rows of Tnew and the variables from the second to the last. Use the end keyword to indicate the last variable or the last row of a table. Tnew is a 5-by-4 table.
Access Data by Row and Variable Names
Add row names to T and index into the table using row and variable names instead of numeric indices. Add row names by assigning the LastName workspace variable to the RowNames property of T.
Display the first five rows of T with row names.
Return the size of T. The size does not change because row and variable names are not included when calculating the size of a table.
Select all the data for the patients with the last names 'Smith' and 'Johnson'. In this case, it is simpler to use the row names than to use numeric indices. Tnew is a 2-by-5 table.
Select the height and weight of the patient named 'Johnson' by indexing on variable names. Tnew is a 1-by-2 table.
You can access table variables either with dot syntax, as in T.Height, or by named indexing, as in T(:,'Height').
Calculate and Add Result as Table Variable

You can access the contents of table variables, and then perform calculations on them using MATLAB® functions. Calculate body-mass-index (BMI) based on data in the existing table variables and add it as a new variable. Plot the relationship of BMI to a patient's status as a smoker or a nonsmoker. Add blood-pressure readings to the table, and plot the relationship of blood pressure to BMI.
Calculate BMI using the table variables, Weight and Height. You can extract Weight and Height for the calculation while conveniently keeping Weight, Height, and BMI in the table with the rest of the patient data. Display the first five rows of T.
Populate the variable units and variable descriptions properties for BMI. You can add metadata to any table variable to describe further the data contained in the variable.
Create a histogram to explore whether there is a relationship between smoking and body-mass-index in this group of patients. You can index into BMI with the logical values from the Smoker table variable, because each row contains BMI and Smoker values for the same patient.
Add blood pressure readings for the patients from the workspace variables Systolic and Diastolic. Each row contains Systolic, Diastolic, and BMI values for the same patient.
Create a histogram to show whether there is a relationship between high values of Diastolic and BMI.
Reorder Table Variables and Rows for Output
To prepare the table for output, reorder the table rows by name, and table variables by position or name. Display the final arrangement of the table.
Sort the table by row names so that patients are listed in alphabetical order.
Create a BloodPressure variable to hold blood pressure readings in a 100-by-2 table variable.
Delete Systolic and Diastolic from the table since they are redundant.
To put ID as the first column, reorder the table variables by position.
You also can reorder table variables by name. To reorder the table variables so that Gender is last:
Find
'Gender'in theVariableNamesproperty of the table.Move
'Gender'to the end of a cell array of variable names.Use the cell array of names to reorder the table variables.
Display the first five rows of the reordered table.
Write Table to File
You can write the entire table to a file, or create a subtable to write a selected portion of the original table to a separate file.
Write T to a file with the writetable function.
You can use the readtable function to read the data in allPatientsBMI.txt into a new table.
Create a subtable and write the subtable to a separate file. Delete the rows that contain data on patients who are smokers. Then remove the Smoker variable. nonsmokers contains data only for the patients who are not smokers.
Write nonsmokers to a file.
See Also
array2table cell2table Import Tool readtable sortrows struct2table summary table writetable
Related Examples
More About
Usually, when you run a query, you receive results in a table format. Each statement appears in a separate tab in the Services tool window. For example, if you have two SELECT statements in the query, you will see two tabs in the tool window.
The Services tool window includes a list of consoles that are grouped according to a connection session to a data source.
Open a new tab for each query
By default, DataGrip updates the same tab with results each time you run a query. You can change this behavior and create a tab each time you run a query.
In the IDE settings Ctrl+Alt+S, go to Database General.
Select the Open results in new tab checkbox and click OK.
A Results Table
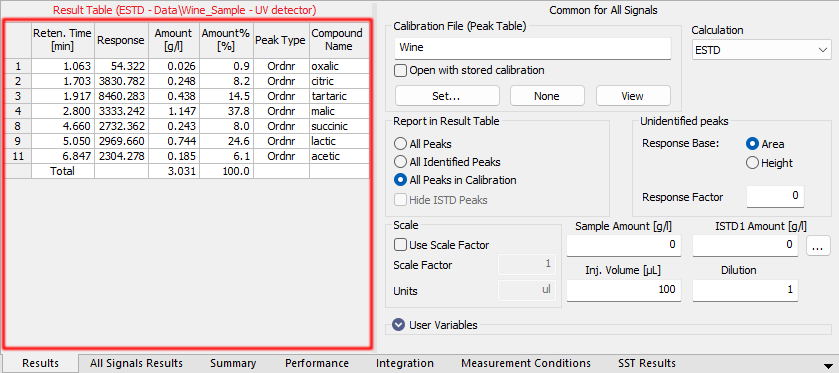
View two result sets in the editor
Click the In-Editor Results button to view result sets one above another.
Use custom titles for tabs with results
You can define a tab title in the comment section before the query. In the Treat text as title after field, you can reserve a combination of symbols or characters after which any text will be treated as a tab title. By default, no combination is used, so any text after -- or /* is treated as a tab title.
Open settings by pressing Ctrl+Alt+S, navigate to Database General.
In the Treat text as title after field, define a combination for tab titles.
To disable this feature, open settings Ctrl+Alt+S, navigate to Database General, and clear the Create title for results from comment before query checkbox.
Edit values in the result set
In the result set, click a cell value that you want to edit.
Specify a new value and press Enter.
To submit changes to a database, click the Submit icon (), or press Ctrl+Enter.
Like in the data editor, you can edit values in the result set, auto-commit changes, delete rows, search text, and navigate through data.
Export to a file
To export data to a file, perform one of the following actions:
Right-click a result set, a table, or a view, select Export Data.
Right-click a query and select Export Data to File.
On the toolbar, click the Export Data icon () and select Export to File.
In the Export Data dialog, click Export to File.
Export to a clipboard
Select data in the result set or in the editor and press Ctrl+C.
On the toolbar, click the Export Data icon () and select Copy To Clipboard.
Compare two result sets
Run queries to tables that you want to compare.
In the Services tool window, click the Compare with icon (), and select the result set that you want to add to diff.
If needed, change a value of the Tolerance parameter in the comparison dialog. The Tolerance parameter defines a maximum number of differences that are allowed between two result sets. For example, if you want to consider two rows as equal if their data differs in a single column, enter
1in the Tolerance field.
Navigate to an object DDL
Right-click an object in the data editor and navigate to Go to DDL. Alternatively, open the Go to Action dialog by pressing Ctrl+Shift+A and type
DDL.
Navigate between related rows
Right-click the column in the table and select Go To. In the Go To submenu, you can select to which type of related rows you want to navigate.
Referenced Data: rows that are referenced by the current object.
Referencing Data: rows that are referencing the current object.
Related Data: both referenced and referencing rows.
If the Choose Target popup appears, select a table and a row. The information is divided in the following categories:
Referenced Rows Only/ Referencing Rows Only: shows all the rows that are referenced or referencing the selected object.
First Referenced Row/ First Referencing Row: shows the first occurrence of the matched row. This option performs multiple queries to calculate an offset of the first value occurrence.
Press Enter.
Formsite Results Table
Pin the tab with query results
If one and the same tab is used to show your query results, and you get the result that you want to keep, you can pin the tab to the tool window.
Right-click the tab and select Pin Active Tab.
Click on the toolbar.
Sort data
To sort table data in a column, click the corresponding cell in the header row. You can click several header row cells to sort table data on multiple columns.
| State | Description |
|---|---|
| Indicates that the data is not sorted in this column. The initial state of the sorting marker. | |
| The data is sorted in the ascending order. The number to the right of the marker (1 on the picture) is the sorting level. You can sort by more than one column. In such cases, different columns will have different sorting levels. | |
| The data is sorted in the descending order. |
You can turn on the Sort via ORDER BY option to enable sorting the data by the corresponding DBMS.
Also, you can sort data in columns in the Structure tool window (View Tool Windows Structure). In the Structure tool window, right-click a column name and select a sorting method from the Sort menu.
Reset the table view to the initial state
Click the settings icon () and select Reset View. As a result, the data becomes unsorted, the columns appear in the order they were defined initially, and all the columns are shown.
Operations with columns in the structure view
The structure view displays you a list of all the columns in the selected table. The structure view is available in the Structure tool window (View Tool Windows Structure) or in the popup window (Ctrl+F12).
You can perform the following operations with columns:
Sort the data in the ascending Alt+Shift+Up or the descending order (Alt+Shift+Down).
Reset the state of sorting ( Ctrl+Alt+Shift+Backspace)
Hide a column or show a hidden column (Space). The names of hidden columns are shown struck-through.
Right-click a cell in the table header row and select Column List.
Alternatively, to sort the column data, use the context menu.
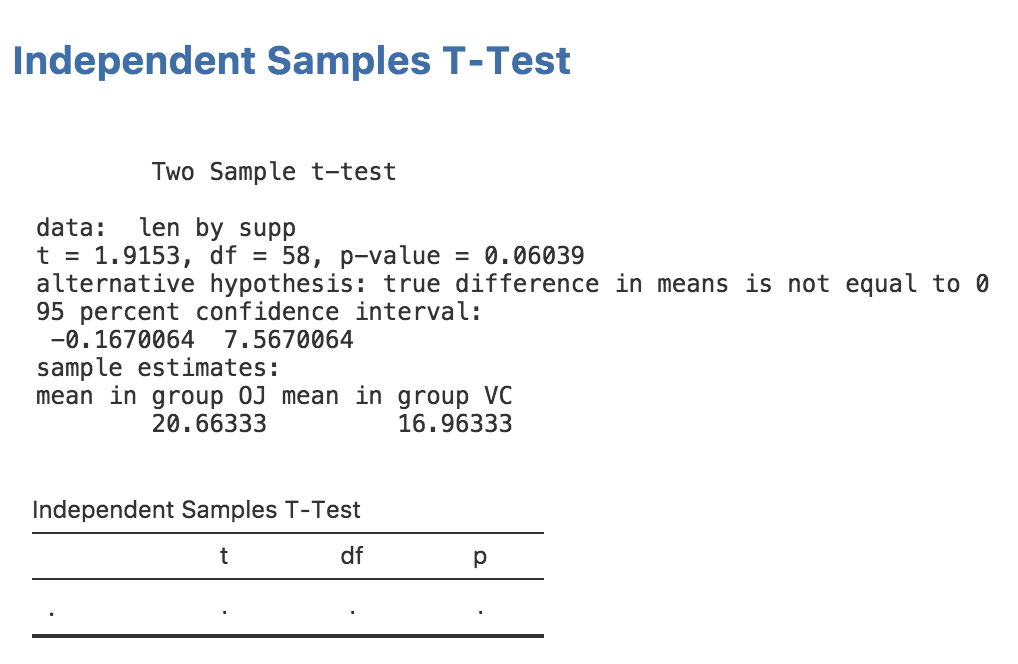
Export data to a database
Make sure that the database is added as a data source in the Database tool window.
Right-click any cell in the table and then click Export to Database.
Specify the database, target schema (to create a new table with the exported data) or table (to add exported data to an existing table).
Configure the data mapping and settings for the target table.
Edit data in INSERT statements as a table
Select
INSERTstatements that you want to edit.Right-click the selection and click Edit as Table.
Logging SQL activity
All English Football League Tables
View query log
On the Output tab in the Services tool window, you can see a log of user and internal queries.
Open a console for a data source F4.
Run a query for a data source.
In the Services tool window, select a corresponding session for your console and click the Output tab.
Locate system query log
SQL log includes all queries that you have ever run in DataGrip. It means all user queries and all internal queries (except for the queries that are run by the JDBC driver). The log information is stored in database.log. The database.log file is stored on your hard drive until you delete or overwrite the file. When the file size reaches 1 MB, a new file with a different name is created.
To locate database.log, click Help Show SQL Log in Explorer Finder. You can open database.log in DataGrip or in a text editor.
Change location of the SQL log
To change location of the SQL log, add the -Didea.system.path property to the custom VM options. This change affects all logs.
Click Help Custom VM options.
At the end of the option list, add the following line:
-Didea.system.path=/path/to/your_log_directory.